How to block Windows 10 version 21H2 (and Windows 11) from installing

Once again it’s that time when a new Windows 10 feature update is imminent — in this case, version 21H2, the Windows 10 November 2021 Update — and when you need to decide whether or not you want to participate in its unpaid beta testing process. Microsoft makes it easy for you to opt into beta testing, but not as easy to opt out. Complicating matters somewhat, if your computer meets the Windows 11 hardware requirements, you might additionally see that OS as available for installation in Windows Update.
My advice is to hold off installing either release for the time being. Many of us Windows admins consider it unwise to install either a new feature release or a new version for several months after it’s been released. Time after time we’ve seen the first few updates after each major release full of fixes for bugs and issues triggered by the new release.
I always use the release of a new feature update to be the sign that I need to ensure that all of my main computers are on the prior release. I prefer to stay one release behind, as it typically provides me with a stable system with full Microsoft support, and I’m able to identify what issues I may face. So I’m using this time to ensure I have a copy of Windows 10 21H1, which was released in May, saved on a flash drive or on a storage location on a hard drive.
Based on the prior feature release processes, for example, I know that at the office I will need to deal with repairing PDF printers that will be impacted by the feature update. I use various software products from Intuit, and I have to use the PDF repair tool to fix up my QuickBooks after the feature update process. I also check that backup software and other applications that I have installed on my standalone computers and workstations are happy after the feature update.
This fall’s Windows 10 release doesn’t include many new features, so there is really no rush to install it. Conversely, Windows 11 offers a new interface and a range of other new features, so there is potentially a lot that could go wrong with it. I’d recommend waiting at least six months to upgrade to it.
The good news is that neither version will be shoved onto your PC (as happened in the early days of Windows 10); you have to specifically opt into obtaining them. In fact, you may not see Windows 10 21H2 in Windows Update as soon as Microsoft announces its availability; the company pushes it out to various systems over time, with zero communication as to who gets it when.
Similarly, although Windows 11 was released in early October, it has not yet been pushed to most PCs that meet its requirements. Microsoft expects the rollout to extend into early 2022.
In this story I’ll walk you through the Windows Update process, including specific advice about what Windows version to be on and how to get there. I’ll also show you how to prevent your computer and the workstations under your control from being offered either Windows 10 21H2 or Windows 11 at all, thus ensuring you aren’t accidentally swept up in an unwanted upgrade.
Step 1. What version are you running?
The method for blocking unwanted version upgrades varies greatly depending on which version of Windows 10 you’re running. To find out, click Start > Settings (the gear icon) > System, and on the left side at the bottom, click About.
You’ll see something like the screenshot below. Take note of both the edition (Pro, Home, Education, Enterprise) and the version.
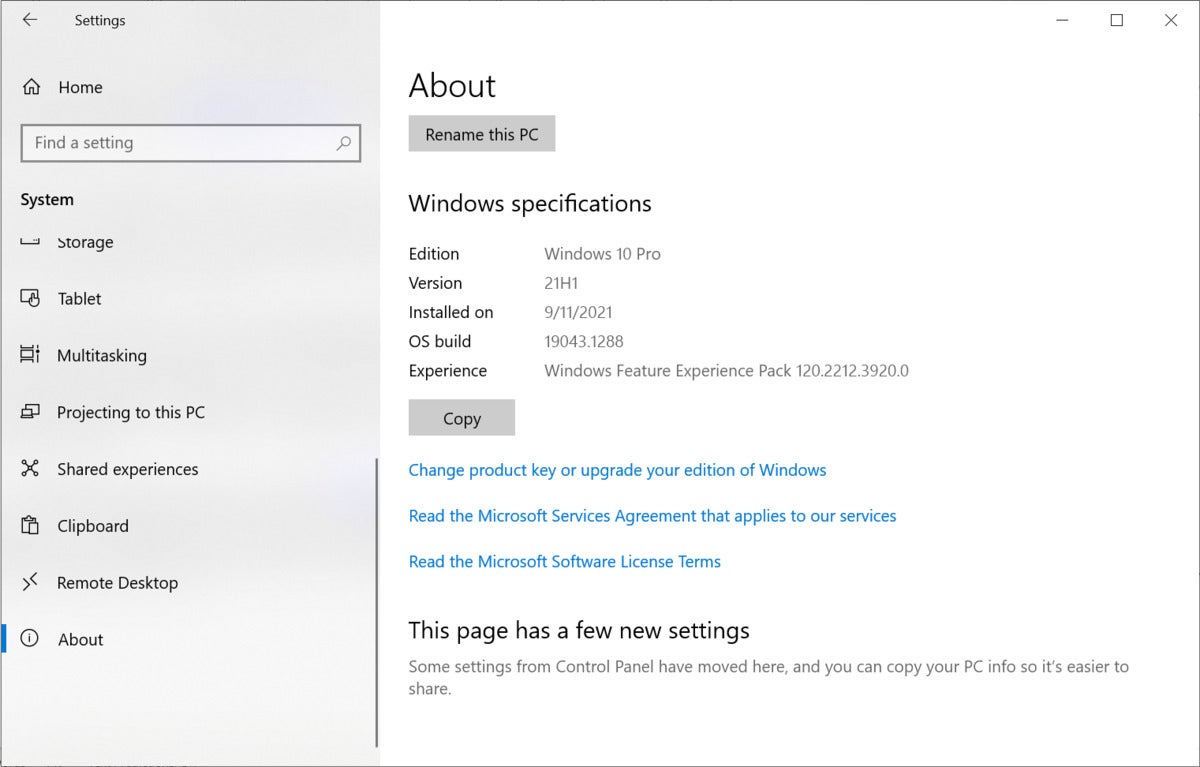 IDG
IDGChecking the Windows 10 edition and version. (Click image to enlarge it.)
If your computer is connected to a network that has an update server (such as WSUS or SCCM or other third-party patching tool like PDQ Deploy), you don’t have any control over your version — the network administrator or the consultant hired by your firm gets to sweat this one out. But as more and more of us are working from home, we’re using more machines that aren’t controlled by an updating system and instead are just connecting to Windows Update for patches.
Step 2. If you’re on version 2004 or earlier, move to a later version ASAP.
For Home, Pro, Education, and Enterprise customers, the last security update for Windows 10 version 2004 is going to be released on December 14, 2021. That means starting in January 2022, all editions of Windows 10 2004 will no longer receive security updates.
You must move on from 2004. As these releases reach end of support, you should start seeing increasing notifications that your machine is ready for 21H1. At this point 21H1 has been tested well enough that I recommend updating to that version at this time.
The best approach is to download a copy of 21H1 from the Windows ISO site. First back up everything, then follow the steps in the Windows Update Assistant. You could alternatively go to Windows Update (Start > Settings > Update & Security) and click Download and install for version 21H1, but using the Windows Update Assistant lets you save a clean copy of the 21H1 ISO for future use.
Whatever you do, move quickly: When the 21H2 update is publicly released in November, the Windows Update Assistant (as well as Windows Update on your computer) will begin to offer up the 21H2 release instead of 21H1.
Step 3. If you’re on version 21H1, don’t click that link.
Both Home and Pro users running Windows 10 version 21H1 will eventually see a Windows Update notice (Start > Settings > Update & Security) like the one in the screenshot below, saying that 21H2 is ready to be downloaded and installed. This PC doesn’t meet the hardware requirements to run Windows 11, but if it did, at some point that OS would appear here as an option for downloading and installing as well.
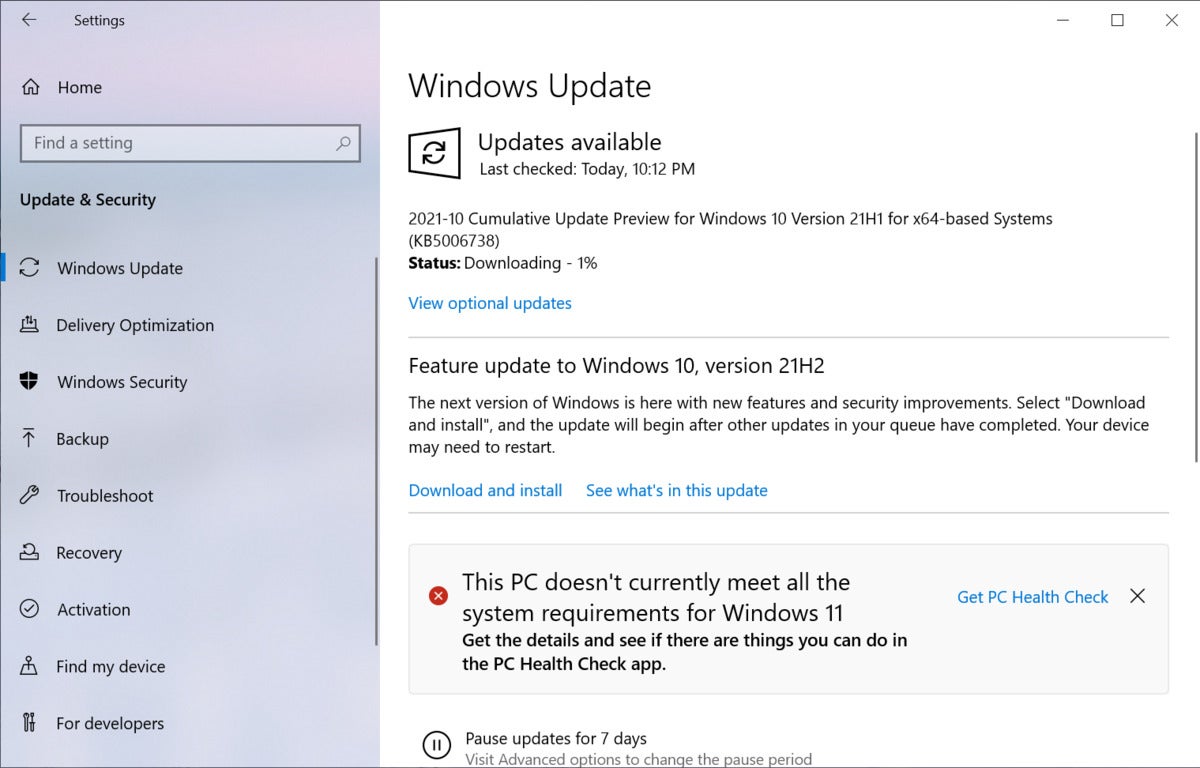 IDG
IDGDon’t click the “Download and install” link! (Click image to enlarge it.)
If you want to avoid installing Windows 10 version 21H2 (or Windows 11), don’t click the Download and install link. And always remember — you don’t want to click Check for updates, as this will offer up optional .NET updates on your system that you don’t want installed.
Step 4. There is a better way (for some) to stay away from 21H2 and Windows 11.
For those who are comfortable with editing the Windows registry (and have admin privileges to do so), there is a more sure-fire way to defer 21H2 and Windows 11. Using a registry setting called TargetFeatureRelease, you can ensure that you (or your users) aren’t even offered 21H2. And as long as you’ve installed the September cumulative updates (or later), there is a new setting to ensure that you’ll stay on Windows 10.Here’s the manual process:
- Before editing the registry, you should always back up the registry and your computer in case something goes wrong.
- Open the Registry Editor by typing regedit in the Windows search box and clicking on Registry Editor.
- Find the following registry key (i.e., the WindowsUpdate key): HKEY_LOCAL_MACHINESOFTWAREPoliciesMicrosoftWindowsWindowsUpdate
- Right-click the key; select New and then DWORD from the fly-out menu.
- Enter the name TargetReleaseVersion.
- Set the value to 1 (one).
- Right-click again on the WindowsUpdate key; select New > String value.
- Enter the name ProductVersion.
- Set the value to the Windows version you want to ensure you stay on: in this case, Windows 10.
- Right-click again on the WindowsUpdate key; select New > String value.
- Enter the name TargetReleaseVersionInfo.
- Set the value to your desired target version: in this case, 21H1.
If the WindowsUpdate key is not visible in the Registry Editor, use these few steps first.
- Open the Registry editor.
- Find the following registry key: HKEY_LOCAL_MACHINESOFTWAREPoliciesMicrosoftWindows
- Right-click on the key, then select New and Key.
- Enter the name of the key, WindowsUpdate.
- Follow the steps above.
You can alternatively download a registry key from the AskWoody website that automates this process, keeping the version on 21H1. (Feel free to open up the .reg file in Notepad and view it first before installing it.) If you have Windows 10 Professional, Enterprise, or Education, you can also use Group Policy to set the TargetReleaseVersion.
When you’re ready to install 21H2 down the line, you can go back into the registry and change the TargetReleaseVersionInfo value to 21H2 or download the 21H2 registry key from AskWoody.
Using these registry keys also ensures that your systems will stay on Windows 10 even if your computers meet the Windows 11 hardware requirements.
If you want, you can go one step farther and remove the Windows Update interface entirely from your users’ computers via Group Policy or registry keys. In the Group Policy User setting: Go to Administrative Templates > Windows Components > Windows Update and enable the setting Remove access to use all Windows Update features. Alternatively, you can push registry key settings out to your workstations.
Get ready for 21H2 now.
While we still don’t know exactly when Windows 10 21H2 will be released, it’s likely to be very soon. Take the time now to prepare your machine by ensuring you have a backup and setting in place deferrals for this upcoming feature release.
Moving forward, keep an eye out for any conflicts with 21H2 by checking with your key software vendors to ensure that there are no side effects. If you are not using Microsoft Defender, be sure to check on your antivirus vendor’s website to ensure it supports 21H2. Only when you know your systems are compatible with 21H2 should you consider moving to it.
As always, we follow all things patches on AskWoody.com.
This article was originally published in October 2017 and most recently updated in October 2021.
Copyright © 2021 IDG Communications, Inc.
Checkout latest world news below links :World News || Latest News || U.S. News
Source link


